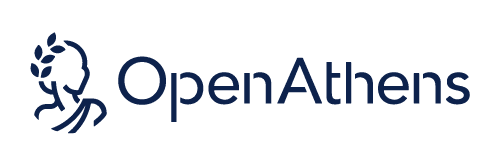How to set up the new MyAthens: a step-by-step guide
We hope you are as excited as we are to get your hands on the new MyAthens. All admins have until August 31st 2021 to set up the new MyAthens and we encourage everyone to do this as soon as possible so they can make the most of the introductory first year of MyAthens Plus. To help with the switch over to the new MyAthens, we have created a handy guide to walk you through the process.
Step 1: Access MyAthens
You can access the new MyAthens via the main OpenAthens admin area or by accessing it directly. Since the new MyAthens has the same URL as the previous version, any existing bookmarks or favorites you have saved will still work and direct you to the new MyAthens.
Step 2: Add content to MyAthens
Take some time to think about what information your users will need when they are on MyAthens to make sure they can make the most out of the product. You may have some existing information from the old version you want to copy over to the new MyAthens, such as info on opening times for example.
Step 3: Select cards
The new MyAthens has kept some of the same features as the old MyAthens that we know users love whilst also bringing in new ones. Here is a quick summary of each type and what you could use it for.
Text: great for welcoming your users to the platform and giving them any key bits of info (e.g. opening times, how to use MyAthens). We have upgraded the text editor to support video embedding so your users can watch videos from YouTube and Vimeo straight from MyAthens.
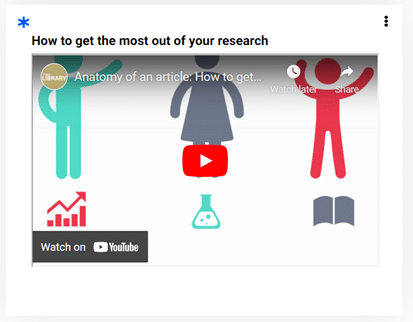
Button: a new card type that allows you to create simple buttons that can be used to link to other library pages or services such as desk booking. These are great if you want to configure MyAthens as a homepage for users to access a range of services from alongside their resources.
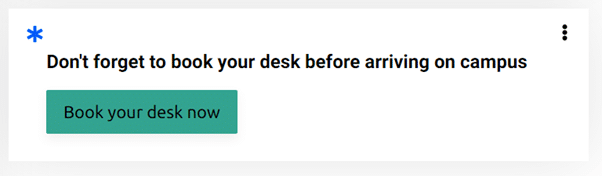
Curated resources: another new card type that lets you highlight specific resources that may be of interest to your users. These can be grouped around any criteria you like. All you need to do is select the resources you want to highlight from the list and give a brief title and description about what the resources are.
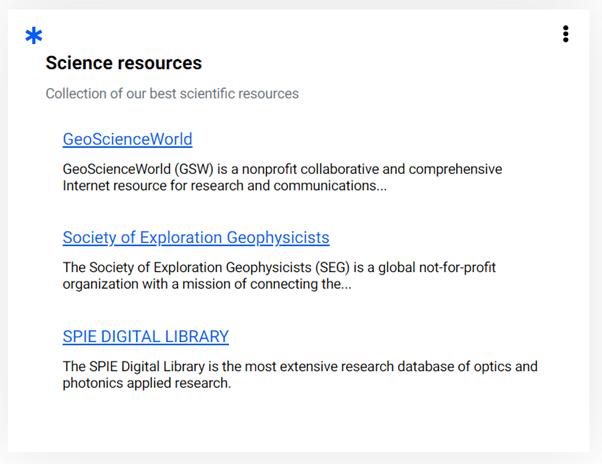
Content discovery: using this card you can include Google Scholar, EBSCO Discovery Service and TDNet discover search widgets in MyAthens so that users can complete more comprehensive searches for content. The EBSCO and TDNet options are new and do require you have an existing subscription to those services.
You do not have to use every or any of the card types. It is completely up to you and what information you think you users need based on step 3.
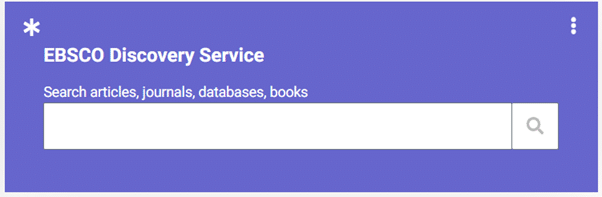
Step 4: Configure the layout
Once you are happy with all your cards and their content you can arrange them in your preferred layout on the page. To do this you just click the 3-dot menu at the top right on any card and select “move” which opens a window that allows you to change the order of the card. More info on how to arrange the cards in MyAthens can be found in the product documentation.
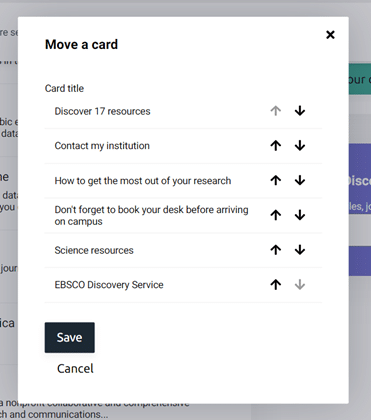
Step 5: Proof the amends
Now you have created all your cards and got the layout you want you are ready to go. We recommend doing one final check before going to step 6 as once you publish you will not be able to move your users back to the old version of MyAthens. 2 things worth double checking before you go to step 6:
- By default, the logo will be taken from your OpenAthens domain but if you want a different logo in MyAthens this can be changed in the configuration tab.
- All users will see your libraries contact details so check these are correct and up to date. If you need to change them this can be done in the main OpenAthens admin area
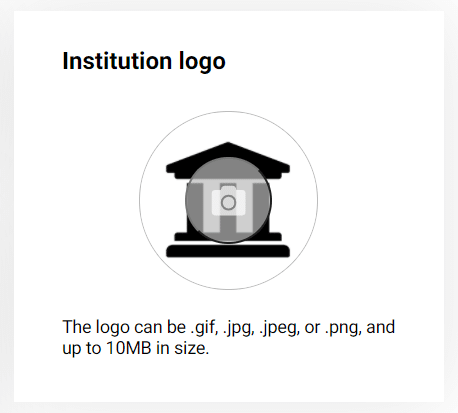
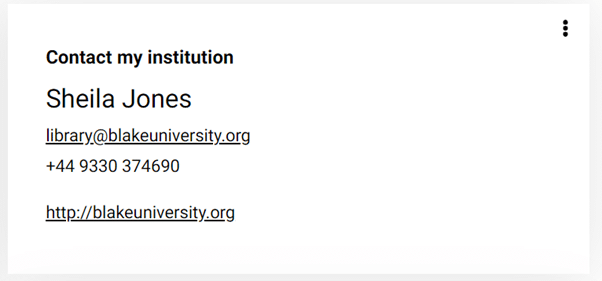
Step 6 (optional): Notify users
Before you make the switch over you may want to give you users some advanced notice that an update is coming. One way to do this could be through a message in the old MyAthens saying you plan to switch them over on a certain date or via an email.
We have designed MyAthens to be intuitive and easy to use for your users, so do not expect the change to be disruptive for them. Any bookmarks they use to access MyAthens will still work and any resources they have favourited will be maintained in the new version.
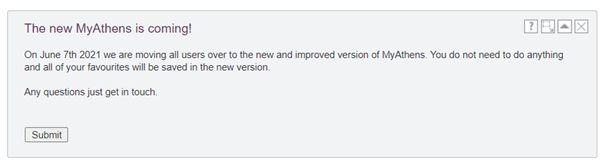
Step 7: Publish!
Now you have completed everything, all that is left to do is click “republish” for the first time. Doing that will mean your users swap from seeing the old MyAthens to the new version you have just created. Remember, once you do this it is not possible to go back to the old MyAthens.
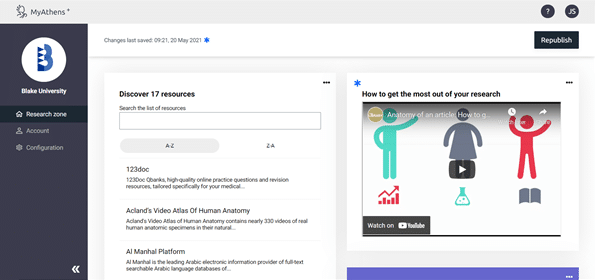
Hopefully this guide has been useful, and you are well on your way to getting the new MyAthens set up and released to your users. Remember, you have until August 31st 2021 to make the switch at which point we will migrate your users for you, so we encourage you to make the switch over as soon as possible. If you have any other questions, we recommend checking out the product documentation.

Webinar - UCEM: making the most of MyAthens Plus
17 August, 2 pm BST / 9 am EDT
In this webinar, Lucy Roper, information governance manager at UCEM, will be sharing how she approached her MyAthens Plus set up, her experience migrating to the new version and how she’s currently using the platform, whilst comparing its functionalities and user experience to the older version.
Our implementation specialist, Sam Neate, will also share his top tips for setting up MyAthens Plus. There will be a Q&A at the end of the webinar.